

labelstitlescatterplot.py import the required library import matplotlib.pyplot as. There exists 3 quiz/question(s) for this tutorial. So, first of all, we will add labels to the plot, as shown below. Drawing a scatter plot when we have integer categories is simple: import matplotlib.pyplot as plt. Next, we can assign the plot's title with plt.title, and then we can invoke the default legend with plt.legend().
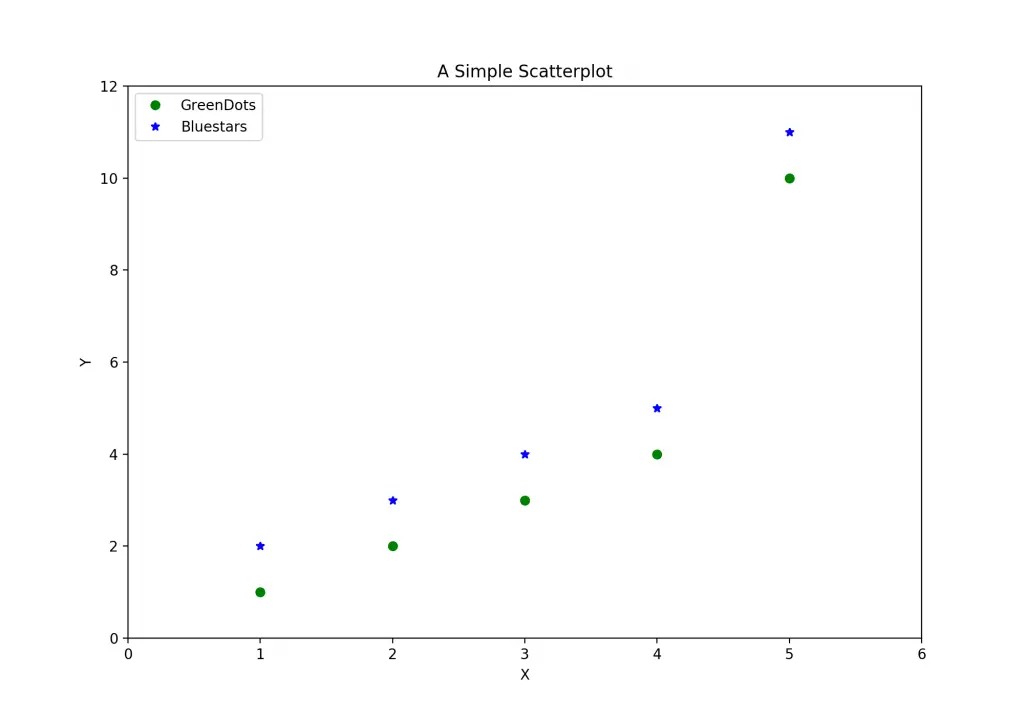
With plt.xlabel and plt.ylabel, we can assign labels to those respective axis.

Plt.title('Interesting Graph\nCheck it out') The rest of our code: plt.xlabel('Plot Number') Here, we plot as we've seen already, only this time we add another parameter "label." This allows us to assign a name to the line, which we can later show in the legend. This way, we have two lines that we can plot. To start: import matplotlib.pyplot as plt The function adds text s at the point specified by x and y, where x represents. Both solutions will be equally useful and quick: one will be using pandas (more precisely: ()) the other one using matplotlib ( ()) Let’s see them and as usual: I’ll guide you through step by step. (x, y, s, fontdictNone, kwargs) Here, x and y represent the coordinates where we need to place the text, and s is the content of the text that needs to be added. In this pandas tutorial, I’ll show you two simple methods to plot one. A lot of times, graphs can be self-explanatory, but having a title to the graph, labels on the axis, and a legend that explains what each line is can be necessary. Add Label to Scatter Plot Points Using the () Function. In this tutorial, we're going to cover legends, titles, and labels within Matplotlib. You can use the following syntax to add a legend to a scatterplot in Matplotlib: import matplotlib.pyplot as plt from lors import ListedColormap define values, classes, and colors to map values 0, 0, 1, 2, 2, 2 classes 'A', 'B', 'C' colors ListedColormap ( 'red', 'blue', 'purple') create scatterplot scatter plt.


 0 kommentar(er)
0 kommentar(er)
